

However, if the author has left the company, or if they wrote the document many years ago and have forgotten the password (it happens!), then you may need to break the password protection to access the document’s contents and functions. protected form fields, formatting tools etc.). Now, why would you want to unlock a password-protected Word document? Surely the author/company has locked it for a reason? Yes, in many cases, that’s correct and you shouldn’t try to circumvent the password protection - instead, ask the author/company for the password if you need to access elements of the document (e.g.

You should now be able to select “Print” from the File Menu or Windows Menu and print as you would any other Word document.ĭirect link to this FAQ on printing from Moodle.I spotted this 2009 article ( ) a few weeks ago, and have now had time to test it - it works!
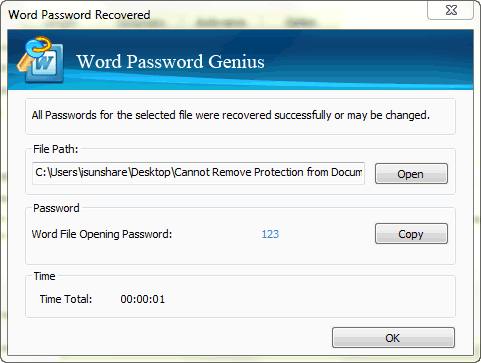
Click “Enable Editing” in the beige-colored bar at the top of the MS Word document.Ħ. Wait until the document has finished downloading, then click “Open.”ĥ. Choose to save the document to the desktop or a USB flash drive.Ĥ.
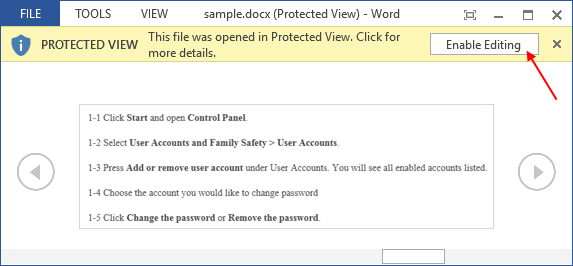
Click “Save.” (Do NOT choose “Open,” or you will not be able to print the document.)ģ. In Moodle, click on the title of the document you want to download. Instructions (for Microsoft Word on a PC. Word for Mac should behave similarly)ġ. To print a Microsoft Word document that is in “protected view,” you must download the file from Moodle and save it on your desktop before you will be able to “enable editing” and print the file. Because editing is disabled, printing a “protected” Microsoft Word document requires an extra step. Sometimes a professor will upload a document file to Moodle in “protected mode” or “protected view.” This makes it harder for unauthorized persons to edit and alter the document.


 0 kommentar(er)
0 kommentar(er)
